1.Zunächst sollten Sie sicherstellen, dass die SSD erfolgreich installiert wurde.
2. Sie müssen ein USB-Flash-Laufwerk mit 8 GB oder mehr vorbereiten. (Weil der Speicher der OS-Datei mehr als 7 GB beträgt)
PS: Die SSD und das USB-Flash-Laufwerk sollten leer sein, da die Dateien auf dem Laptop während des Fixierens von Windows auf der SSD verloren gehen können.
3.Dann sollten Sie zuerst das USB-Flash-Laufwerk formatieren. Stecken Sie Ihr USB-Flash-Laufwerk in den Laptop (jeder Laptop ist in Ordnung), suchen Sie unter „ Dieser PC “ nach Ihrem USB-Flash-Laufwerk und klicken Sie mit der rechten Maustaste darauf, dann finden Sie „ Formatting.. . “ diese Auswahl und klicken Sie darauf.

4.Wählen Sie das „ NTFS “-Formular und benennen Sie das USB-Flash-Laufwerk „ WINPE “, dann wählen Sie „ Start “. Das Formatieren des USB-Flash-Laufwerks ist beendet.
PS: Sie müssen diesen Schritt genau befolgen, sonst erkennt die SSD das USB-Flash-Laufwerk nicht. Ändern Sie nicht den Namen „WINPE“.


5. Wenn das USB-Flash-Laufwerk vorbereitet ist, können Sie die Betriebssystemdatei herunterladen:
Englischer Betriebssystem-Download hinzufügen: https://1drv.ms/u/s!Ap_DPeP7sjTyjiTp-VyvUhiVGrON ;
Deutschland OS-Download hinzufügen: https://1drv.ms/u/s!Ap_DPeP7sjTyjihcwfhZvR69IpE1
Kopieren Sie dann die OS-Datei auf das USB-Flash-Laufwerk. (Sie sollten diese Dateien im Stammverzeichnis behalten)

6. Stecken Sie das USB-Flash-Laufwerk in den USB-Anschluss des Laptops. Schalten Sie den Laptop ein und sobald das LincPlus-Logo auf dem Bildschirm erscheint, sollten Sie gleichzeitig „Fn “ und „ F7 “ drücken.

7. Dann können Sie sehen, dass das Bild auf dem Bildschirm erscheint. Sie sollten Ihr USB-Flash-Laufwerk auswählen und „ Enter “ drücken.
(Mein USB-Flash-Laufwerk ist KingstonDataTraveler, damit Sie das Betriebssystem von Ihrem USB-Flash-Laufwerk reparieren können.) 
8.Wenn Sie diesen Status sehen, repariert das Installationstool das Betriebssystem automatisch vom USB-Flash-Laufwerk auf die SSD. (Sie müssen sich keiner Operation unterziehen, und dieser Zustand hält etwa 10-15 Minuten an.)

9. Nachdem das Installationstool das Betriebssystem repariert hat, schaltet es den Laptop wieder ein. Sobald das LincPlus-Logo auf dem Bildschirm erscheint, sollten Sie erneut „Fn “ und „ F7 “ gleichzeitig drücken. Und dieses Mal wählen Sie die Wahl der SSD, drücken Sie „ Enter “. (Meine SSD ist SanDisk, damit das Windows von der SSD starten kann)

10. Dann funktioniert das System automatisch, Sie brauchen nichts zu tun. Etwa 10 min, es wird in den Desktop des Computers gehen. Sie sollten auf „ Cleanup Tes... “ doppelklicken, und die Tools werden von selbst ausgeführt und den Laptop ausschalten. (Sie müssen nichts über das Dialogfeld tun.)

11. Danach können Sie den Laptop wieder einschalten und Windows hat die SSD erfolgreich repariert.
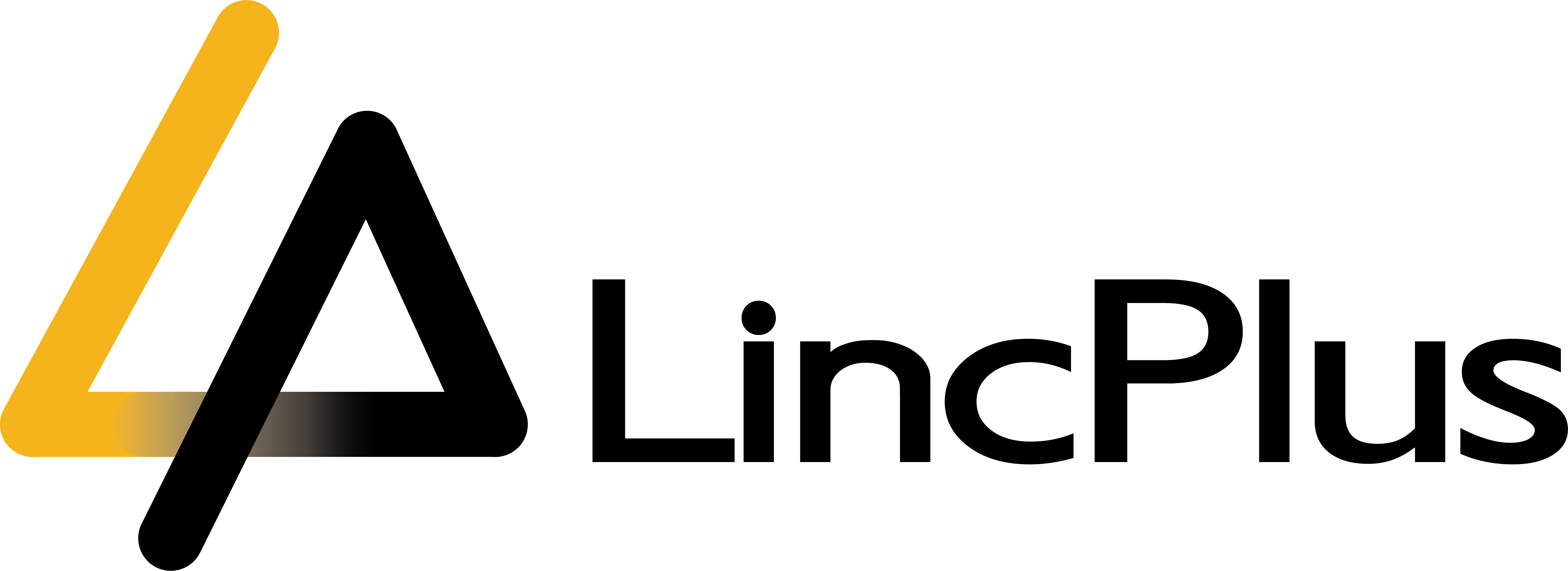
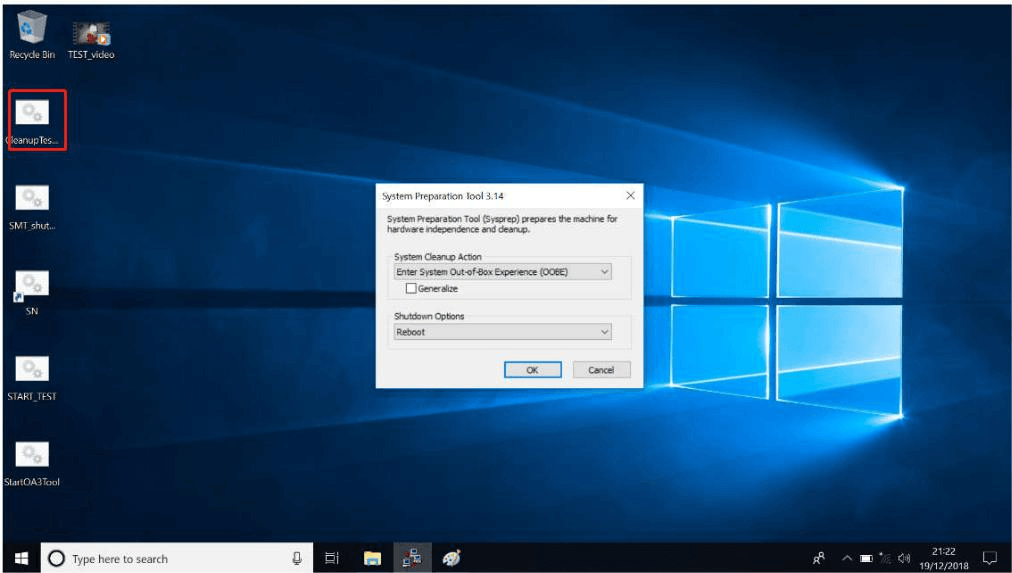

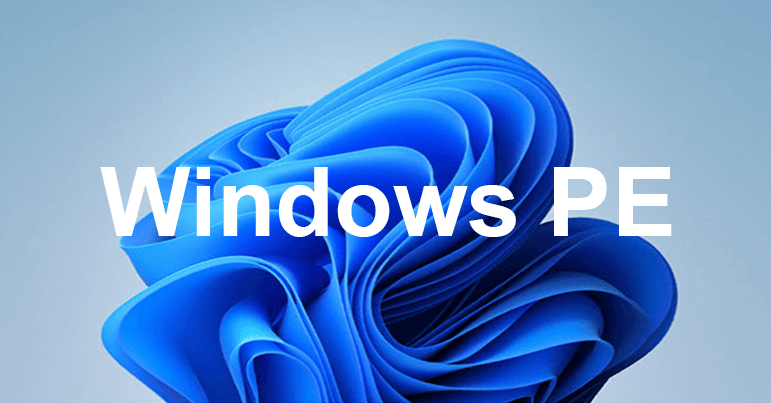
Hinterlasse einen Kommentar
Alle Kommentare werden vor der Veröffentlichung geprüft.
Diese Website ist durch hCaptcha geschützt und es gelten die allgemeinen Geschäftsbedingungen und Datenschutzbestimmungen von hCaptcha.