HINWEIS:Bitte sichern Sie Ihre wichtigen Dateien, um zu verhindern, dass sie verloren gehen, bevor Sie Windows installieren.
1. Sie müssen ein USB-Flash-Laufwerk mit 8 GB oder mehr vorbereiten. (Weil die Größe der Betriebssystemdateien mehr als 7 GB betragen kann)
PS: Das USB-Flash-Laufwerk sollte leer sein, da beim Reparieren von Windows die Dateien auf dem Laptop verloren gehen können.
2. Surfen Sie im Internet und laden Sie das Windows-Update-Tool wie folgt herunter: https://www.microsoft.com/en-us/software-download/windows10
3.Speichern und führen Sie das Tool aus und stecken Sie das USB-Flash-Laufwerk ein:
4.Wählen Sie die zweite Option:
5.Sprache wählen:
6.Wählen Sie die erste Option:
7.Weiter:
8.Warten auf Download:
9. Beenden:
10.Entfernen Sie das USB-Flash-Laufwerk.
11.Schalten Sie den Laptop aus und stecken Sie das USB-Flash-Laufwerk in den USB-Anschluss. Schalten Sie den Laptop ein und drücken Sie "F7", bis die Boot-Option auf dem Bildschirm erscheint. (halten Sie "Fn" gedrückt und drücken Sie "F7" kontinuierlich, einige Modelle müssen "Fn" + "F7" drücken)
12. Dann können Sie sehen, dass das Bild auf dem Bildschirm erscheint. Sie sollten Ihr USB-Flash-Laufwerk auswählen und „Enter“ drücken:
(Mein USB-Flash-Laufwerk ist Kingston Data Traveler, damit Sie das Betriebssystem von Ihrem USB-Flash-Laufwerk reparieren können.)
13.Weiter:
14.Jetzt installieren:
15.Weiter:
16.Wählen Sie die zweite Option:
17.Wählen Sie das SSD-Laufwerk aus, das Sie installieren möchten, dieses Beispiel ist eine 120-GB-SSD (wenn Ihre SSD in mehrere Partitionen unterteilt wurde, wird empfohlen, alle Partitionen vor der Installation zu löschen):
18. Warten auf Abschluss der Installation:
19. Die Installation von Windows 10 dauert einige Minuten. Während dieses Vorgangs kann es mehrmals neu gestartet werden. Nach der Installation wird es neu gestartet und zeigt möglicherweise die folgende Benutzeroberfläche an. Wählen Sie das Windows 10-Betriebssystem:
20.Beim ersten Start dauert es etwa 10 Minuten, bis Sie fertig sind, danach wird der OOBE-Assistent (Out-of-Box Experience) angezeigt:
21. Es wird empfohlen, die Internetoption während dieses Vorgangs zu überspringen, um etwas Zeit zu sparen:
22. Geben Sie den Desktop ein:
23.Verbinden Sie das WLAN und navigieren Sie zum Menü Einstellungen->Update & Sicherheit ->Windows Update, klicken Sie auf die Schaltfläche Nach Updates suchen, warten Sie auf den Download und installieren Sie alle Updates und Treiber:
24. Wenn einige Treiber nicht im Geräte-Manager wie unten installiert werden:
25.Bitte laden Sie die Treiber über den folgenden Link herunter und installieren Sie die Treiber. Siehe Readme.txt des Treiberpakets: (Hinweis: Bitte wählen Sie das richtige Modell des LincPlus-Notebooks)
1315E_P1:
1315E_P1_20190805.zip:
https://1drv.ms/u/s!AmF8yo8663cfiiJ0GxHQe4yhezDO?e=Y5CZh5
1408P_P2:
1408P_P2_20201229.zip:
https://1drv.ms/u/s!AmF8yo8663cfiiPqopLoAIs7DPR9?e=9MpyCu
LincPlus P3:
1409P_P3_20200922.zip:
https://1drv.ms/u/s!AmF8yo8663cfiiG-1tOp_2Yo2bII?e=Jg3Zpd
1. Sie müssen ein USB-Flash-Laufwerk mit 8 GB oder mehr vorbereiten. (Weil die Größe der Betriebssystemdateien mehr als 7 GB betragen kann)
PS: Das USB-Flash-Laufwerk sollte leer sein, da beim Reparieren von Windows die Dateien auf dem Laptop verloren gehen können.
2. Surfen Sie im Internet und laden Sie das Windows-Update-Tool wie folgt herunter: https://www.microsoft.com/en-us/software-download/windows10
3.Speichern und führen Sie das Tool aus und stecken Sie das USB-Flash-Laufwerk ein:
4.Wählen Sie die zweite Option:
5.Sprache wählen:
6.Wählen Sie die erste Option:
7.Weiter:
8.Warten auf Download:
9. Beenden:
10.Entfernen Sie das USB-Flash-Laufwerk.
11.Schalten Sie den Laptop aus und stecken Sie das USB-Flash-Laufwerk in den USB-Anschluss. Schalten Sie den Laptop ein und drücken Sie "F7", bis die Boot-Option auf dem Bildschirm erscheint. (halten Sie "Fn" gedrückt und drücken Sie "F7" kontinuierlich, einige Modelle müssen "Fn" + "F7" drücken)
12. Dann können Sie sehen, dass das Bild auf dem Bildschirm erscheint. Sie sollten Ihr USB-Flash-Laufwerk auswählen und „Enter“ drücken:
(Mein USB-Flash-Laufwerk ist Kingston Data Traveler, damit Sie das Betriebssystem von Ihrem USB-Flash-Laufwerk reparieren können.)
13.Weiter:
14.Jetzt installieren:
15.Weiter:
16.Wählen Sie die zweite Option:
17.Wählen Sie das SSD-Laufwerk aus, das Sie installieren möchten, dieses Beispiel ist eine 120-GB-SSD (wenn Ihre SSD in mehrere Partitionen unterteilt wurde, wird empfohlen, alle Partitionen vor der Installation zu löschen):
18. Warten auf Abschluss der Installation:
19. Die Installation von Windows 10 dauert einige Minuten. Während dieses Vorgangs kann es mehrmals neu gestartet werden. Nach der Installation wird es neu gestartet und zeigt möglicherweise die folgende Benutzeroberfläche an. Wählen Sie das Windows 10-Betriebssystem:
20.Beim ersten Start dauert es etwa 10 Minuten, bis Sie fertig sind, danach wird der OOBE-Assistent (Out-of-Box Experience) angezeigt:
21. Es wird empfohlen, die Internetoption während dieses Vorgangs zu überspringen, um etwas Zeit zu sparen:
22. Geben Sie den Desktop ein:
23.Verbinden Sie das WLAN und navigieren Sie zum Menü Einstellungen->Update & Sicherheit ->Windows Update, klicken Sie auf die Schaltfläche Nach Updates suchen, warten Sie auf den Download und installieren Sie alle Updates und Treiber:
24. Wenn einige Treiber nicht im Geräte-Manager wie unten installiert werden:
25.Bitte laden Sie die Treiber über den folgenden Link herunter und installieren Sie die Treiber. Siehe Readme.txt des Treiberpakets: (Hinweis: Bitte wählen Sie das richtige Modell des LincPlus-Notebooks)
1315E_P1:
1315E_P1_20190805.zip:
https://1drv.ms/u/s!AmF8yo8663cfiiJ0GxHQe4yhezDO?e=Y5CZh5
1408P_P2:
1408P_P2_20201229.zip:
https://1drv.ms/u/s!AmF8yo8663cfiiPqopLoAIs7DPR9?e=9MpyCu
LincPlus P3:
1409P_P3_20200922.zip:
https://1drv.ms/u/s!AmF8yo8663cfiiG-1tOp_2Yo2bII?e=Jg3Zpd
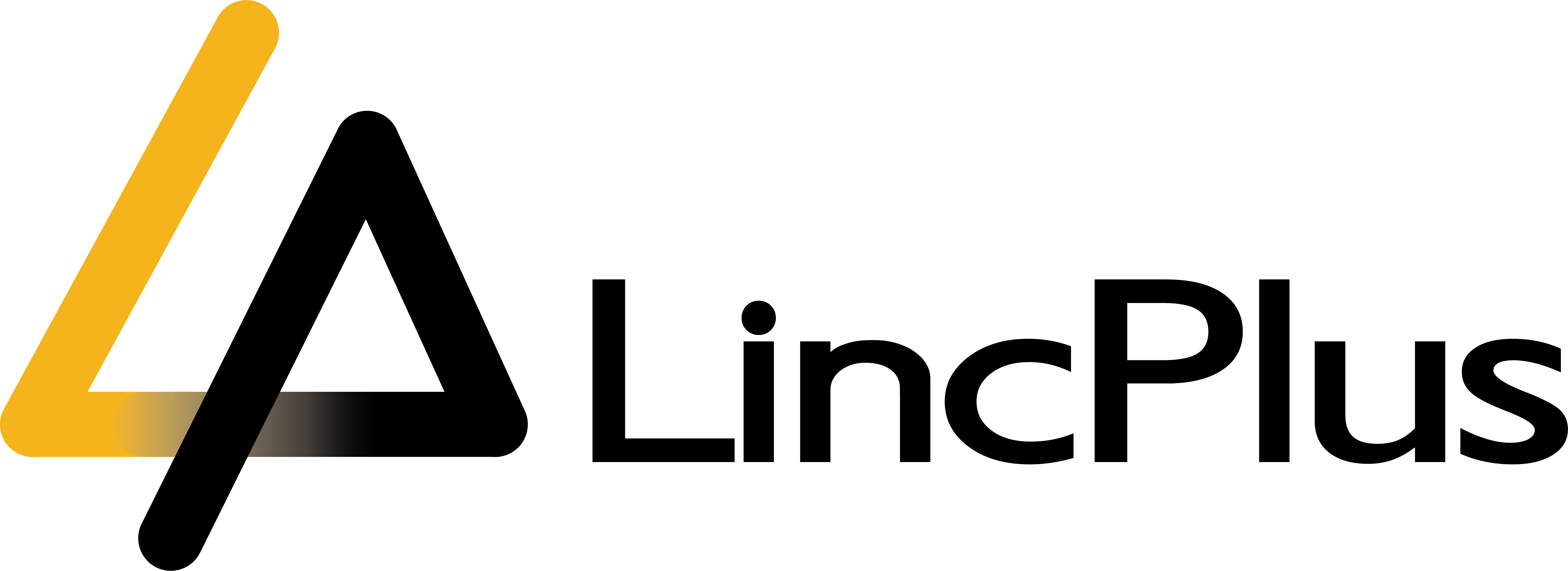
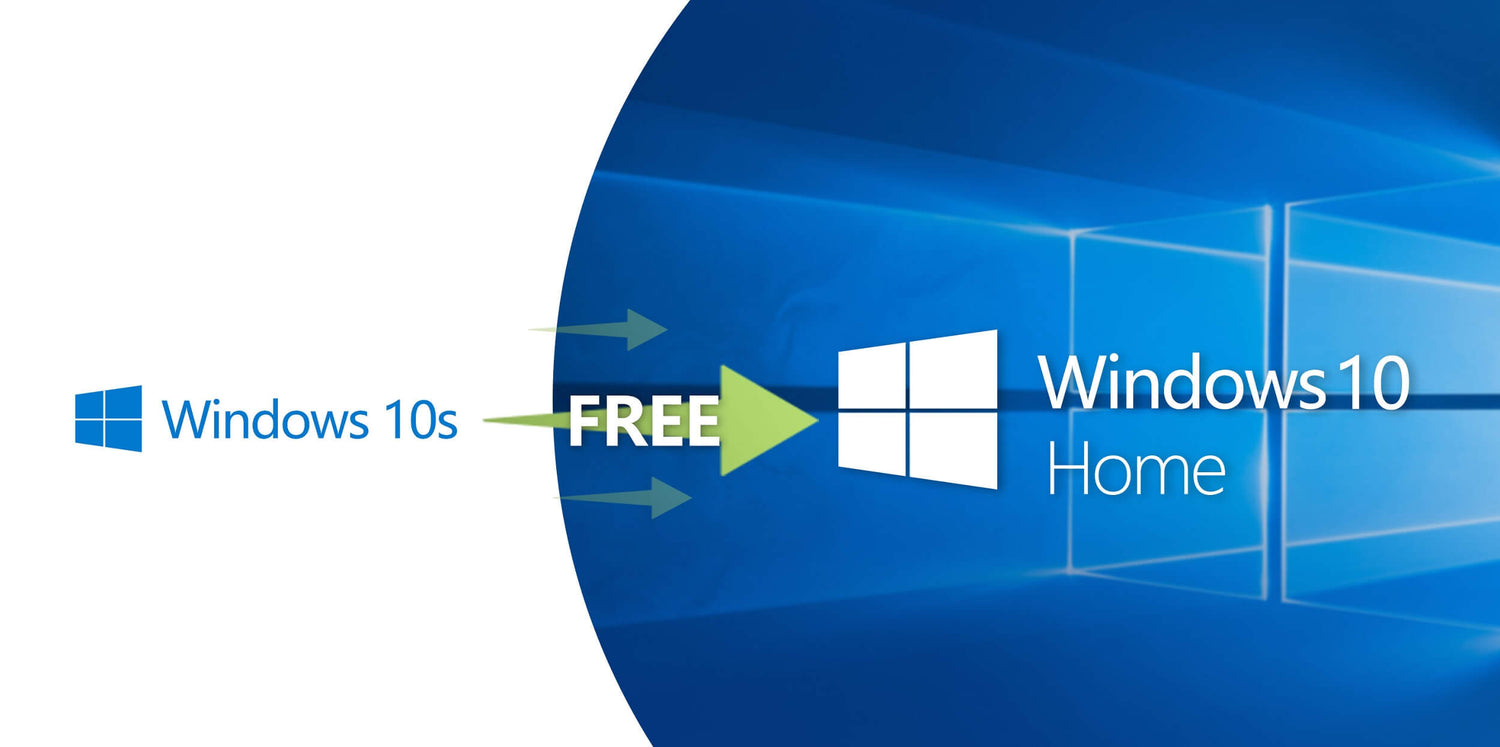

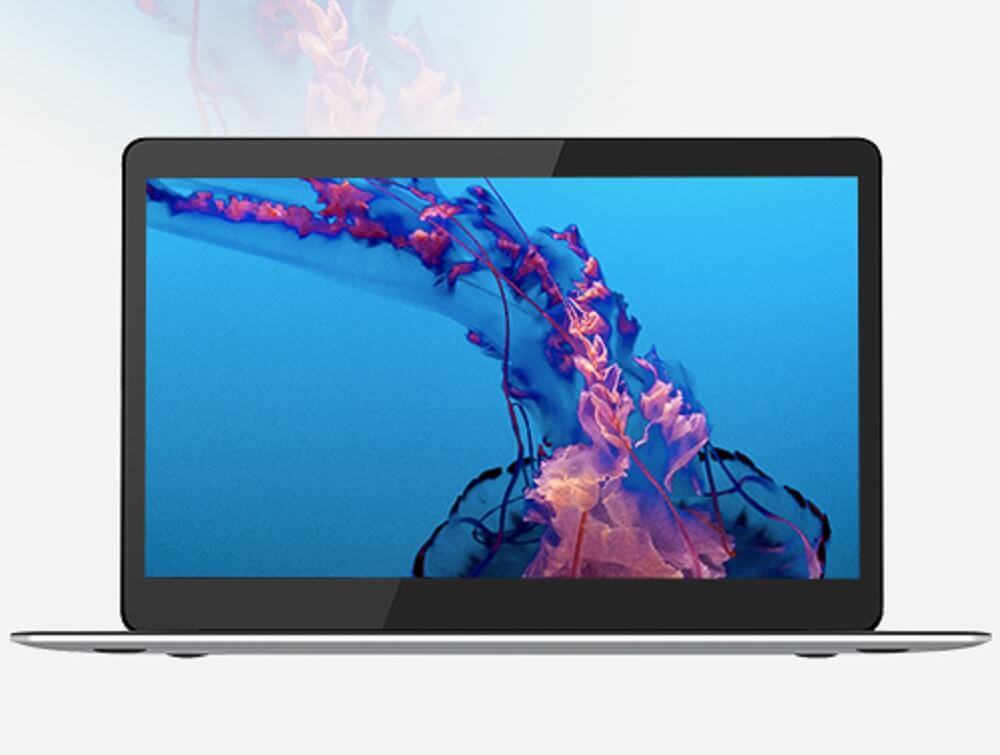
Hinterlasse einen Kommentar
Alle Kommentare werden vor der Veröffentlichung geprüft.
Diese Website ist durch hCaptcha geschützt und es gelten die allgemeinen Geschäftsbedingungen und Datenschutzbestimmungen von hCaptcha.