1.First you should make sure that the SSD have installed successfully.
2.You need to prepare a USB flash drive of 8G or more. (Because the memory of the OS file is more than 7GB)
PS: The SSD and the USB flash drive should be empty,because during you fixing the Windows into the SSD, the files in the laptop may lose.
3.Then you should format the USB flash drive first.Insert your USB flash drive into laptop(Any laptop is OK), at “This PC” find your USB flash drive, and right click it, then you can find “Formatting...”this choice and click it.

4.Chose the “NTFS”form and name the USB flash drive “WINPE” ,then choose “Start”. Formatting the USB flash drive is over.
PS: You must follow this step strictly,or the SSD will not recognize the USB flash drive.Don’t change the name “WINPE”.


5.If the USB flash drive have prepared, you can download the OS file :
English OS download add: https://1drv.ms/u/s!Ap_DPeP7sjTyjiTp-VyvUhiVGrON;
Germany OS download add: https://1drv.ms/u/s!Ap_DPeP7sjTyjihcwfhZvR69IpE1
Then copy the OS file into the USB flash drive.(You should keep this files in the root directory)

6.Insert the USB flash drive into the USB port in the laptop. Turn on the laptop and once the LincPlus logo appears in the screen, you should press “Fn” and “F7” in the same time.

7.Then you can see the picture appears in the screen. You should choose your USB flash drive, and press “Enter”.
(My USB flash drive is KingstonDataTraveler, so that you can fix the OS out of from your USB flash drive)
8.When you see this state, the installation tool is fixing the OS from the USB flash drive into SSD automatically. (You don’t need to have any operation, and this state will keep about 10-15mins.)

9.After the installation tool have fixed the OS, it will turn on the laptop again. Once the LincPlus logo appears in the screen, you should press “Fn” and “F7” in the same time again. And this time you will choose the choice of the SSD, press “Enter”. (My SSD is SanDisk, so that the Windows can start from the SSD)

10.Then the system will operate automatically, you don’t need to do anything. About 10 min, it will go into the computer desktop. You should double click the “Cleanup Tes...”, and the tools will operate itself and turn off the laptop.(You don’t need to anything about the dialog box)

11.After that you can turn on the laptop again, and the Windows have fixed on the SSD successfully.
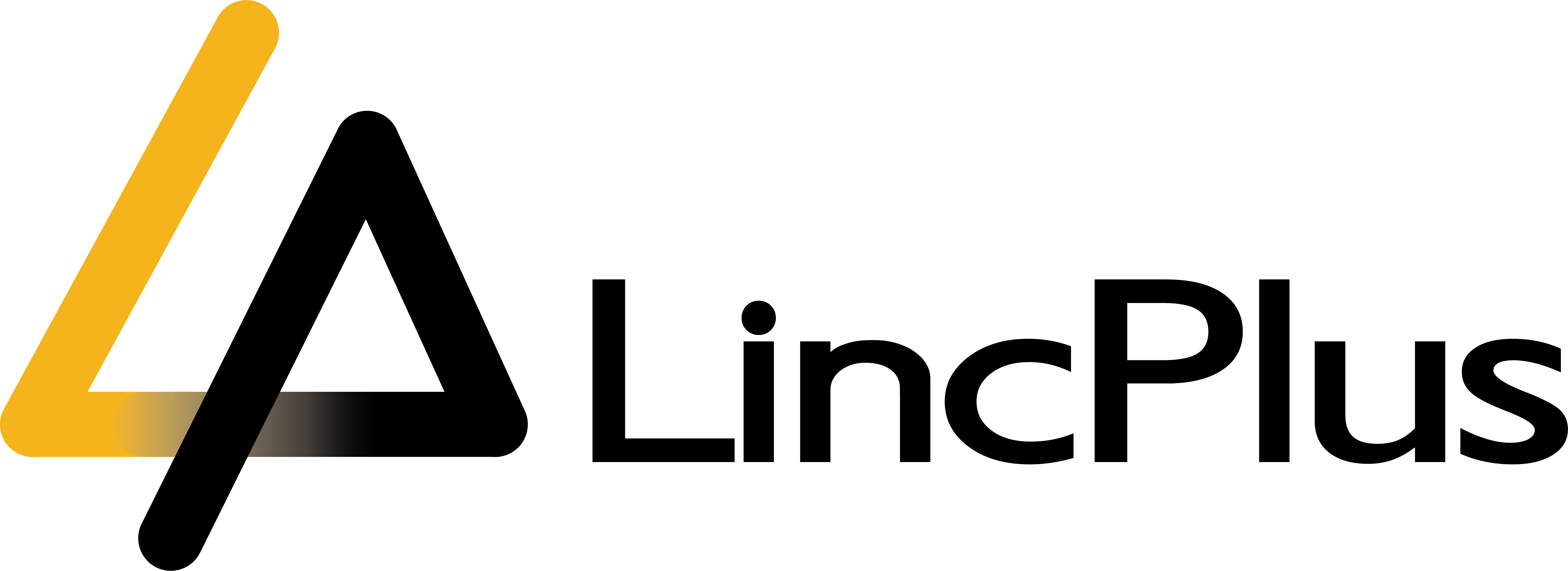
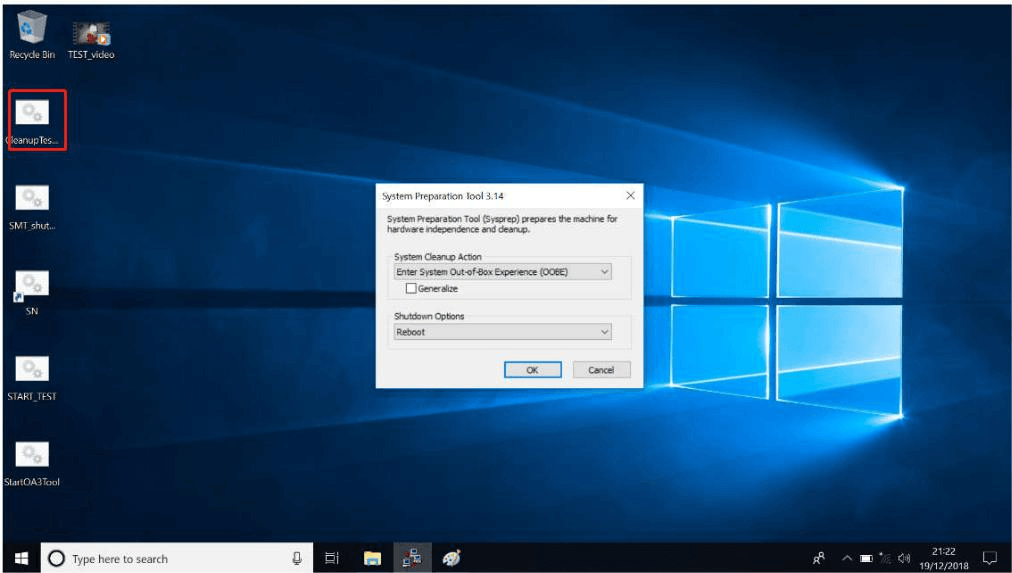


Leave a comment
All comments are moderated before being published.
This site is protected by hCaptcha and the hCaptcha Privacy Policy and Terms of Service apply.